SEO
GA4のデータ共有方法(Googleアナリティクス)
- 最終更新日:

ここではGA4(Googleアナリティクスの最新バージョン)で見ることができるデータを、他のユーザー(アカウント)でも見られるようにする方法をご紹介します。
これにより、同じプロジェクトメンバーなど、サイトの運営に関わるメンバーがそれぞれにGoogleアナリティクスのタグを埋め込むなどということをしなくても、同一のデータを見ることができるようになります。
Googleアナリティクスとは
Googleアナリティクスは、以下のようなことをページごとに把握することのできるツールです。
- サイト訪問者数
- サイト滞在時間
- どこでサイトから離脱したか
GoogleサーチコンソールはいわゆるSEOのために重要で、SEOのための第一歩と言っても過言ではないのに対して、Googleアナリティクスは結果を見て、コンテンツの強化を考えていくために重要な、一歩先に進むためのツールと言えるでしょう。
SEOはサイトに訪れてもらうまでの話なのに対して、サイトに訪れてもらった人に、いかにして滞在してもらい、問い合わせなどしてもらう(=コンバージョンする)か、ということを考えるのに重要となります。
そのため、Googleアナリティクスよりも先にまずはGoogleサーチコンソールを見て、どのようなユーザーをターゲットにしてサイト運営していくかを考えるようにしましょう。
ログイン
次のURLにアクセスします。
画面左側のメニューにマウスカーソルを運ぶと下の方に離れて「管理」メニューがあるので、それをクリックします。ここは、どうしてこんなに気づきにくくしたかな、という感じですよね・・。
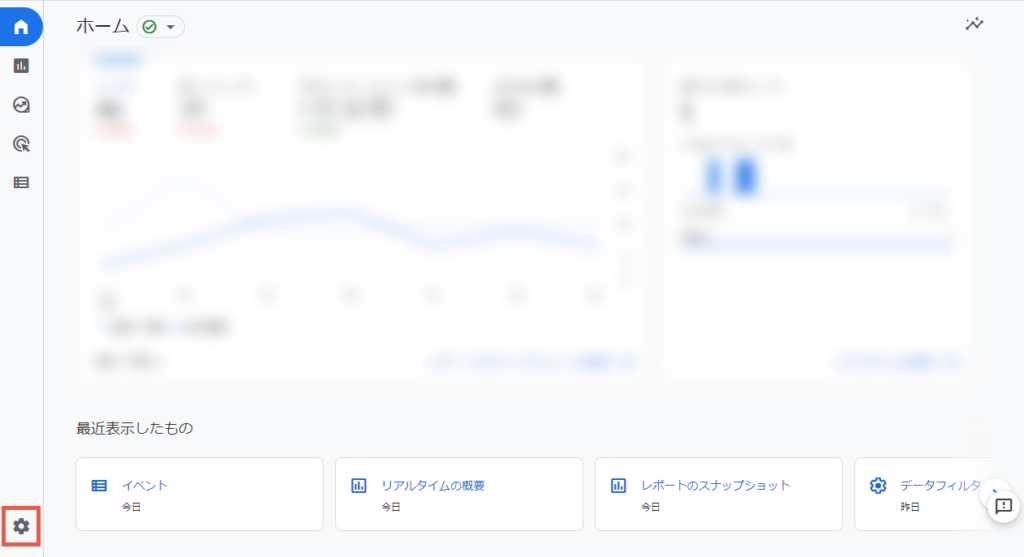
「プロパティのアクセス管理」をクリックします。
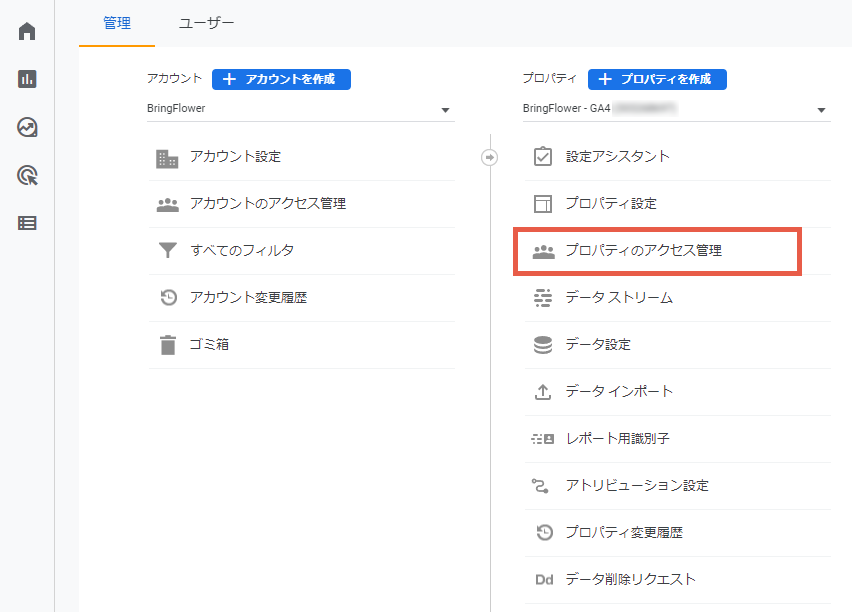
右上の「+」ボタンをクリックし、次に「ユーザーを追加」をクリックします。
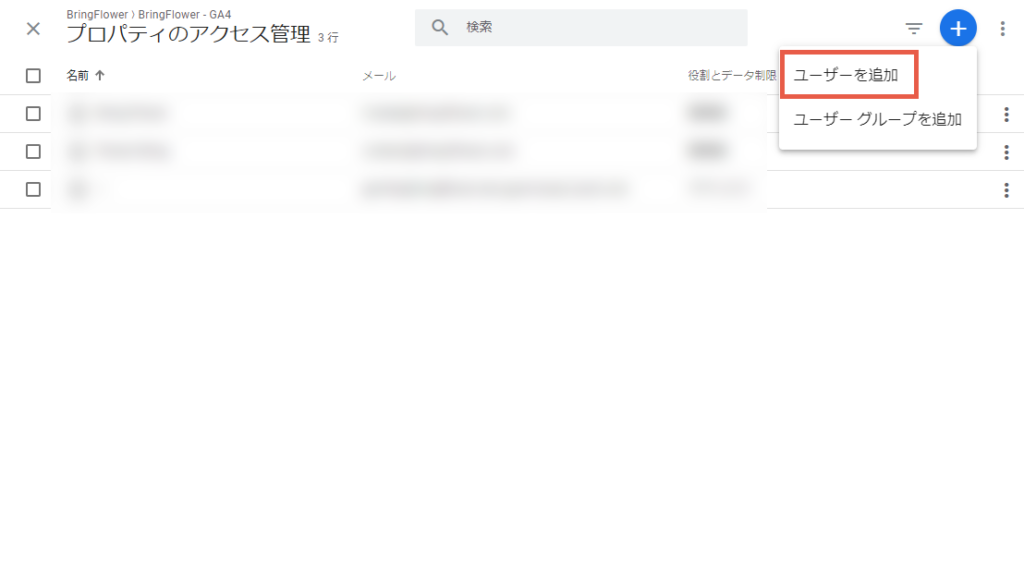
追加するユーザーのGoogleアカウントのメールアドレスを入力、権限を選択したら右上の「追加」ボタンを押します。
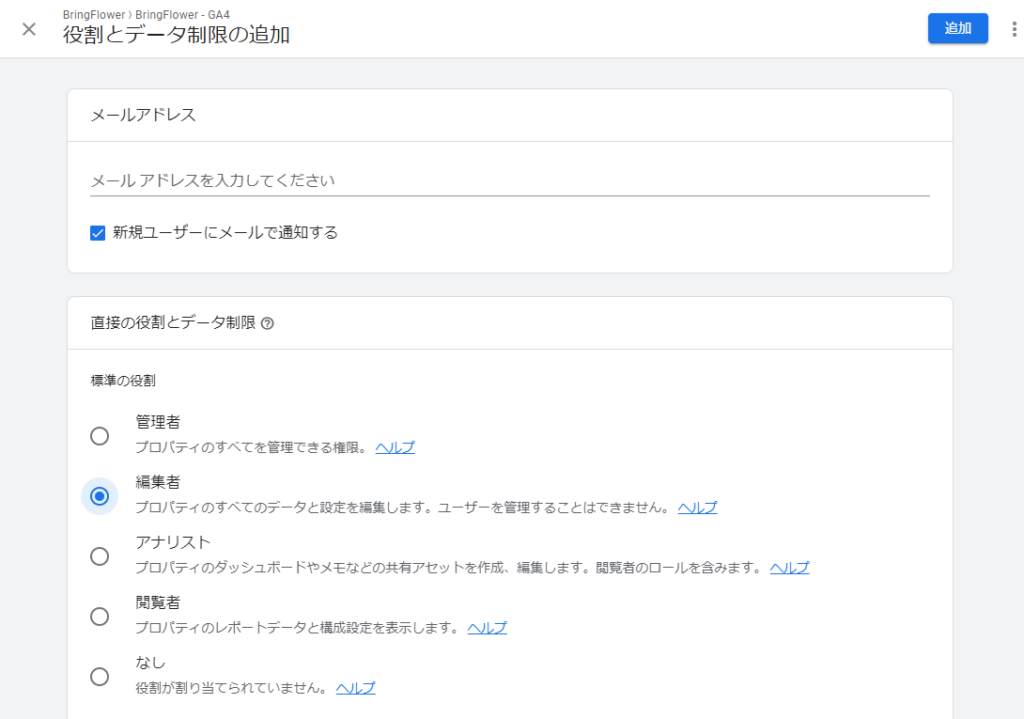
権限について
権限は「管理者」「編集者」「アナリスト」「閲覧者」に分かれます。違いは画面中に大体書かれている通りですが、「編集者」と「アナリスト」の違いを補足すると、「編集者」は分析をするための設定まで手を加えられて、「アナリスト」はそれはできず、分析をするためのレポート機能を少し編集できる、という違いです。
GoogleアナリティクスとGoogleサーチコンソールは、サイトを壊してしまうような操作はありませんので、その点はご安心ください。
当方が共有を依頼させていただく場合は、細かく分析できるように「管理者」の権限を与えていただくお願いをしております。
まとめ
ここでは、Googleアナリティクスのデータ共有方法を簡潔にご紹介しました。当方がサイト制作を行う場合は、この設定の代行を料金に含んでいます。また、リニューアルのご相談の際は、より良いサイトとなるように、まず現状の分析を行います。そのために、ここでご紹介した共有をお願いしております。









