SEO
【初心者向け】Googleサーチコンソールとは?設定と使い方
- 最終更新日:
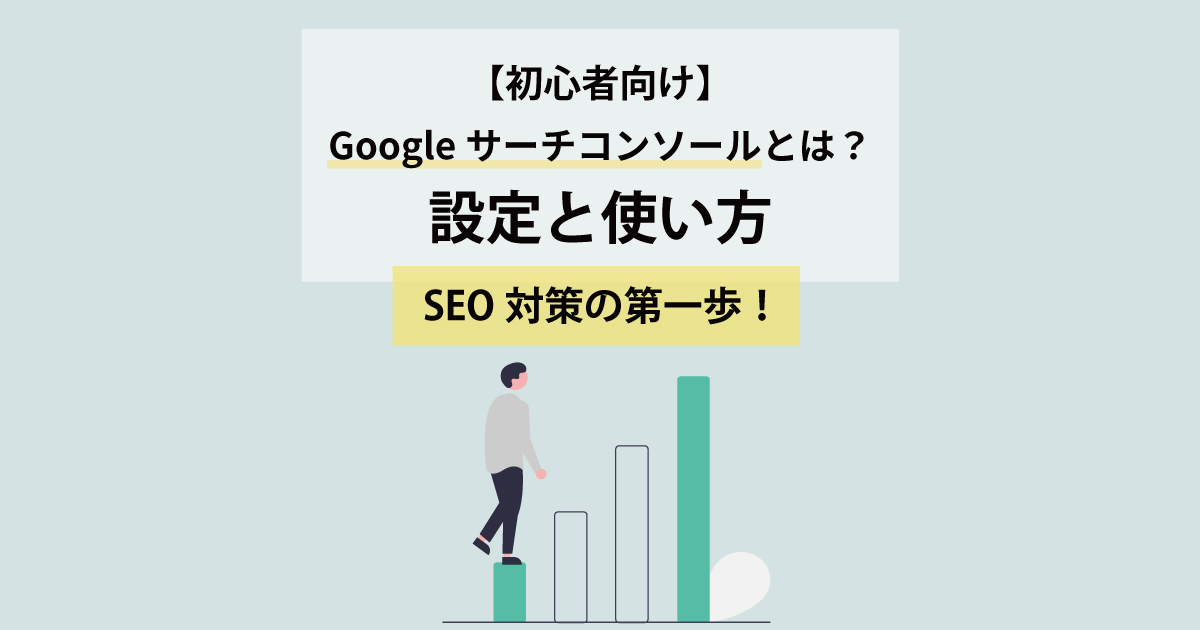
Googleサーチコンソール(Google Search Console)は無料で利用可能なGoogleの提供するツールで、SEO対策のためには必須で、第一歩となります。
ここでは、Googleサーチコンソールの設置方法と、設置後にSEO対策を行う上での基本的な用途についてご説明します。
Googleサーチコンソールとは別に、サイトへのアクセス状況などを確認できるGoogleアナリティクスというツールがあります。Googleアナリティクスの設定方法も別に掲載していますので、合わせてご確認いただければと思います。
【初心者向け】Googleアナリティクス(GA4)とは?設定と使い方
なお、BringFlowerが制作するサイトは、GoogleサーチコンソールとGoogleアナリティクスは無料で設置代行を行っています。
Googleサーチコンソールとは?
Googleサーチコンソール(Google Search Console)は無料で利用可能なGoogleの提供するツールです。ウェブサイトをGoogleにできるだけ早く、かつ正確に把握してもらうためにXMLサイトマップと呼ばれるものを送信する機能を持ちます。これがSEO対策の第一歩であり、その1歩はとても大きい1歩となります。
また、キーワードごとのウェブサイトの検索順位を確認することなどができ、その後のSEO対策でも必須のツールです。
Googleサーチコンソールでできること
まずGoogleサーチコンソールでできることを割としっかりめに説明いたします。ひとまず使えるように設定したい方はこちらまで飛ばしてください。ただその後、少なくともXMLサイトマップの送信までは行うようにしましょう。
XMLサイトマップを送信する
「サイトマップ」メニューからGoogleに対してXMLサイトマップを送信できます。
繰り返しになりますが、まずGoogleにサイトの存在と、構造をできるだけ正確に早く認識してもらうために、XMLサイトマップを送るということが大事で、それがGoogleサーチコンソールでできることの一つです。
ここで言うXMLサイトマップは、xmlファイルと呼ばれるファイルで作られるものであり、それをサーバーに置きます。サイト上に表示させる意図で作られるページとは別です。何もしなくても勝手に作られるものではありませんが、WordPressであれば作ってくれるプラグインがあるので、それを使うと良いでしょう。よく用いられるプラグインは「All in One SEO」ですが、「All in One SEO」は多くの人にとって不要な機能が多く管理画面が重くなるので、私のおすすめは「Google XML Sitemaps」です。それを使うと
サイトのURL/sitemap.xml
にXMLサイトマップが作られます。
Googleサーチコンソールに「サイトマップ」というメニューがありますので、それを選んで、次の入力箇所に「sitemap.xml」と入力し、「送信」を押せば完了です。

サイトが表示されたクエリ(検索キーワード)と検索順位を知ることができる
「検索パフォーマンス」メニューで、サイトが表示された検索キーワードと検索順位の一覧を見ることができます。Googleアナリティクスよりも何よりも、これを見ることが最も重要だと考えています。
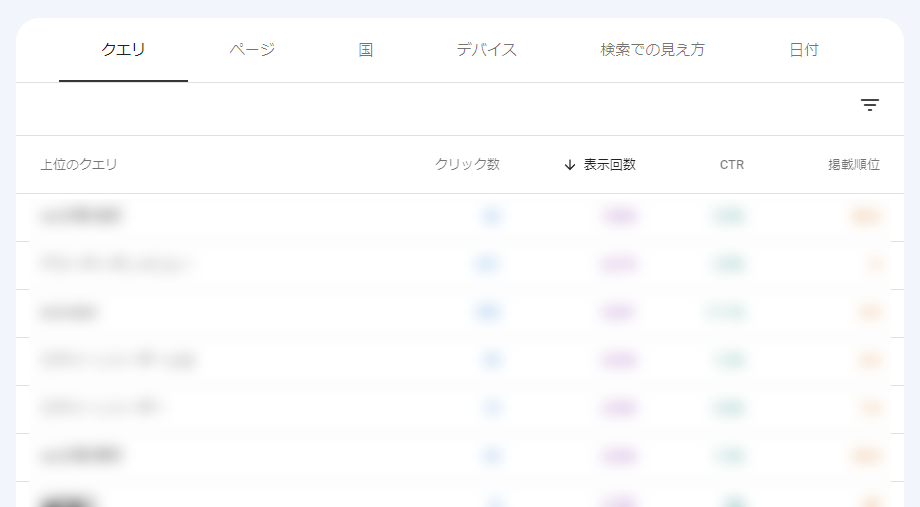
見るポイントとしては、表示回数順でソートをして、表示回数が多いけど検索順位が低くてクリックされてないものをピックアップします。
そのキーワードは、検索順位を上げれば流入が増える可能性が高いものとなるので重要というわけです。これは定期的に見るべきものです。何故ならば、そもそもランクインして掲載されていなければこの一覧に入ってこないので、サイトの成長とともに、徐々にこのようなチャンスのあるキーワードが増えていくからです。
「ページ」のタブをクリックすれば、ページごとにドリルダウンして見ていくことも可能です。特定のページがアクセスが増えたなと思ったら、ここでそのページを選んで、どのような検索キーワードで見てもらっているかを確認することが望ましいです。そうすれば、そのページのタイトルやその他記載内容のリライト方針が見えてくることがあるからです。
ページがインデックスされているかどうかの確認、インデックスのリクエストができる
インデックスというのは、Googleがそのページを認識して、検索対象となる状態にしている状態を指します。
「URL検査」のメニューでは、URLを入力して、そのページがGoogleにインデックスされているかを確認できます。インデックスされてない場合は、インデックスのリクエストを行うことができます。
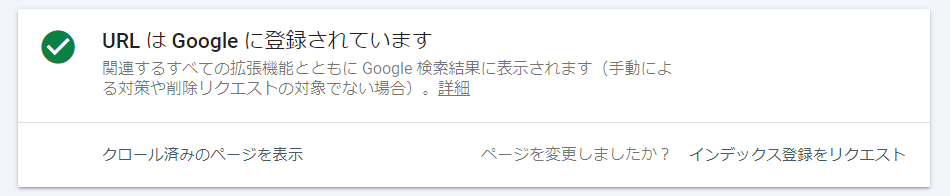
インデックスされていないページとその理由が分かる
「ページ」メニューでは、Googleが認識しているにもかかわらず、インデックスしていないページの一覧を見ることができます。
ここで重要なのは、「検出 – インデックス未登録」のページです。この状態にあるページは、検索対象に値しない品質のページであるとGoogleが判断しているので、もし検索対象にしてもらいたいページがページの内容を見直すことが望まれます。検索対象にしてもらう必要もない場合、削除して問題なければ削除した方が良いです。低品質なページの存在は、サイト全体の評価に悪影響を及ぼす可能性があります。noindexにするという手もあります。
以下のいずれかの対処をしましょう。
- 必要ないページであれば削除する
noindexにしてインデックスする必要がないページであることをGoogleに伝える- ページの品質を上げる

認識されている構造化マークアップが分かる
構造化マークアップというのは、パンくずリストやサイト所有者などの各種情報を検索エンジンに伝えるために定義されたものです。サイトの画面に表示されるものではありませんが、検索結果画面に表示されることがあり、SEO対策を強化するならば視野に入れるべきと言えます。詳しくは別に記事を書いていますのでご参照ください。
Googleサーチコンソールの「拡張」のところで、認識されている構造化マークアップや、エラーがある場合はエラー情報を確認することができます。
Googleによる手動ペナルティが確認できる
Googleは、問題あるウェブサイトを検知すると、Googleの担当者が確認のうえ、手動でペナルティを与えることがあります。ペナルティには自動的に与えられるものもあります。ペナルティが与えられると、そのウェブサイトは検索順位が下がります。
ここでは、手動ペナルティと自動ペナルティのうち、手動ペナルティが与えられた場合の内容について確認することが可能です。
手動ペナルティの種類としては以下のようなものがあります。
- 意図的とみなされる低品質なコンテンツ
- 意図的とみなされる隠しテキスト
- 意図的とみなされる不自然な被リンク
- 意図的とみなされる不自然な発リンク
- 意図的とみなされる不自然な相互リンク
など

セキュリティに問題がないか確認できる
サイトがハッキングされている場合、マルウェアへの感染などでサイトの訪問者に損害を与えそうな動作を検出した場合に、そのレポートが表示されます。
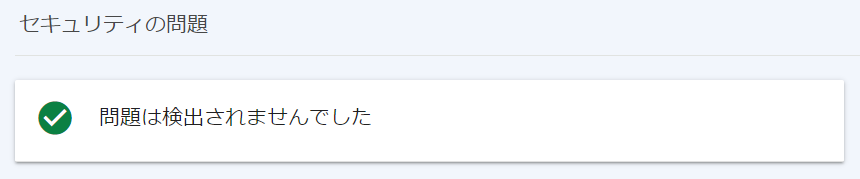
被リンクされているサイト、ページを確認できる
「リンク」メニューでは、被リンクされている外部サイトのページと、サイト内のページをそれぞれ確認することができます。
被リンクはE-E-A-Tを高めるうえで非常に重要な要素なので気にして見るべきと言えます。
また、信頼性の低いサイトからリンクを張られていると逆に悪影響があり得ますので、その場合はここで、リンクの否認を行います。これも重要です。
Googleサーチコンソールの設定方法
設定方法はいくつかあり、HTMLのソースコードを編集できる方はGoogleタグマネージャーを使った設定方法をおすすめしますので次の記事を参照ください。
Googleタグマネージャーを使ってGoogleサーチコンソールとGoogleアナリティクスを設定する方法
この記事では初心者が最もやりやすい方法だと思うものをご紹介します。
まず、Googleで「Googleサーチコンソール」と検索すればログイン画面が1位に表示されると思いますので、それをクリックします。MicrosoftのBingで検索すると表示されない可能性があります。
次の画面が表示された場合は、「今すぐ開始」を押します。この画面が表示されない場合は、次の画面が表示されるはずです。
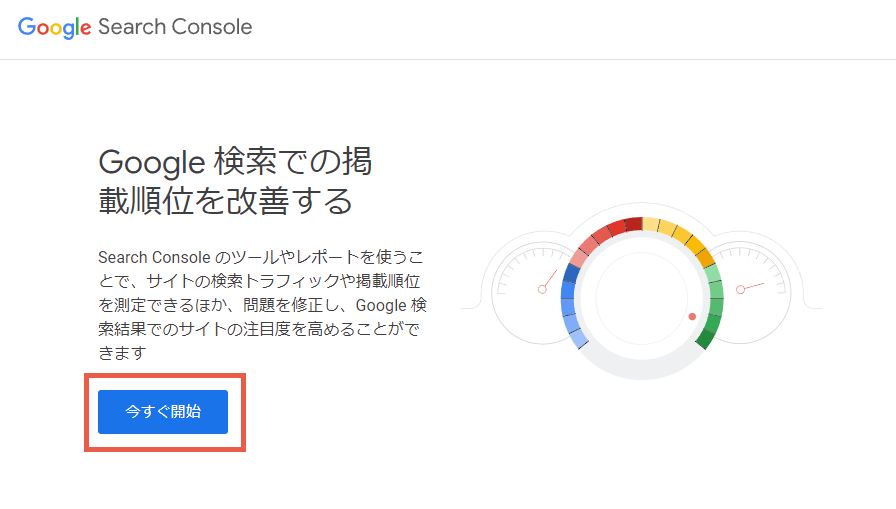
URLプレフィックスの欄に対象のサイトのURLを「https」からすべて入力して、「続行」を押してください。
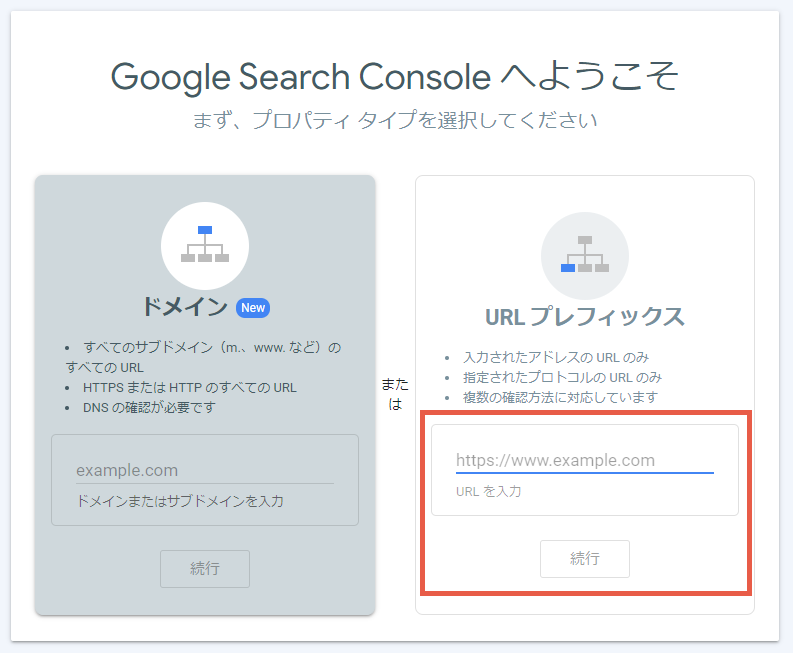
次のような画面が表示されます。
ここでは、入力したサイトの所有者の認証を行ないます。自分のサイトの情報を勝手に他の人に見られたら困りますよね?なので本人認証です。
「HTMLタグ」を選択してください。
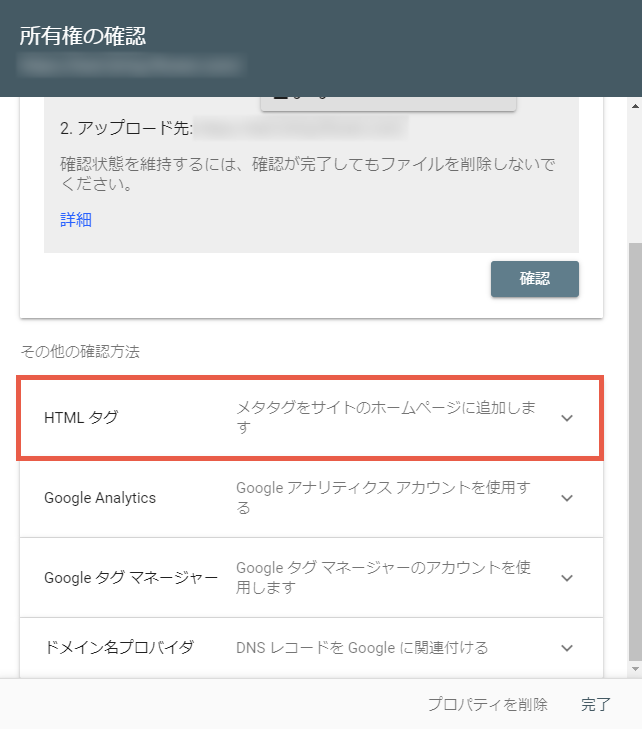
次のように表示されるコードがあるので、「コピー」を押します。
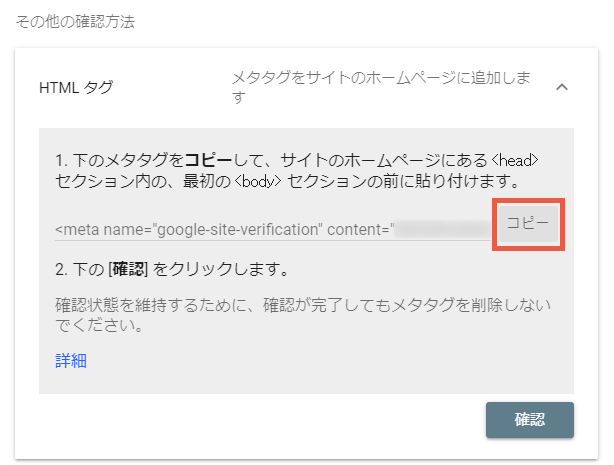
このコードをウェブサイトの<head>直下に貼り付ければOKということになります。何のことやらという方も多く、このページをご覧になっているかと思います。
以下は、WordPressで「All in One SEO」というプラグインが使われているという、比較的多く見るパターン向けの説明を致します。
なお、「All in One SEO」はWordPress管理画面の左側メニューから「プラグイン」>「新規追加」を押して、「All in One SEO」で検索すると出てくるものを選べばインストール可能です。
インストールしたら「有効化」が必要なので忘れないようにしましょう。
インストールして有効化された状態では、WordPress管理画面左側のメニューに「All in One SEO」というメニューが表示されていますので、それをクリックします。
するとその下にメニューが表示されますので、その中から「一般設定」を選択します。
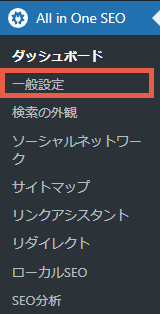
上部のタブで「ウェブマスターツール」を選択すると、Googleアナリティクスも選択肢として表示されますが、それは無視して、下部に表示されている入力欄に先ほどのコードを貼り付け、「変更を保存」を押せば完了です。
すでに他にもコードが張り付けられている場合は、それは残して追記する形にしてください。
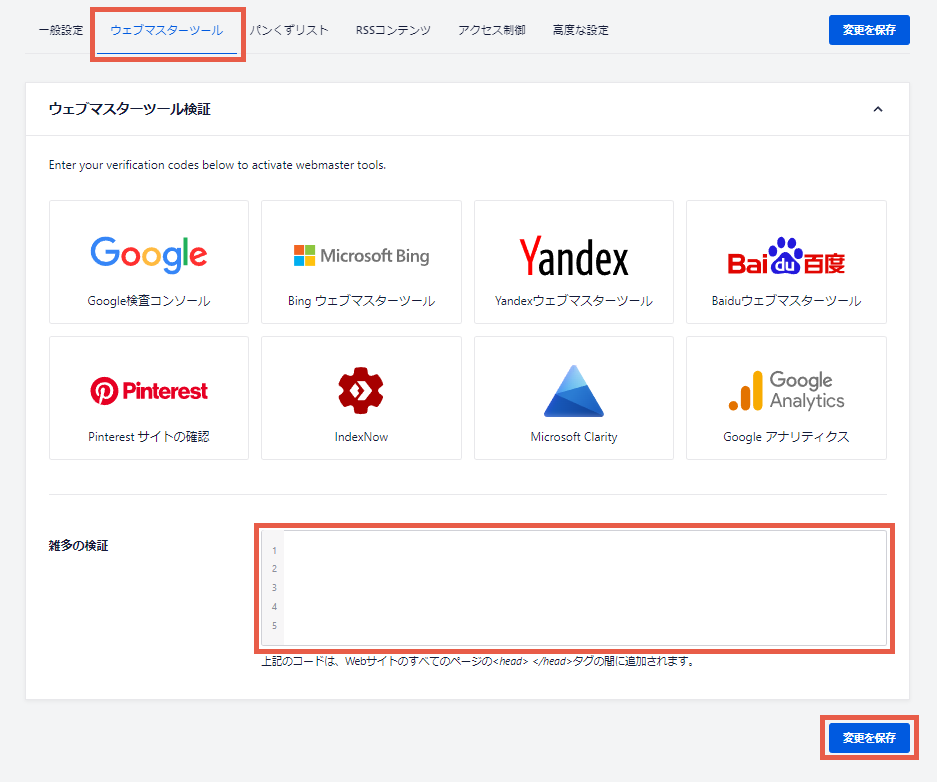
なお、BringFlowerがサイトを制作する場合、Googleタグマネージャーを利用してGoogleアナリティクスの設定を代行して行います。
また、運用の委託を受けた際は、BFオリジナルメニューと称した各種SEO対策用のメニューの利用が可能となり、その中の一つとしてGoogleタグマネージャーのタグ設定箇所があります。
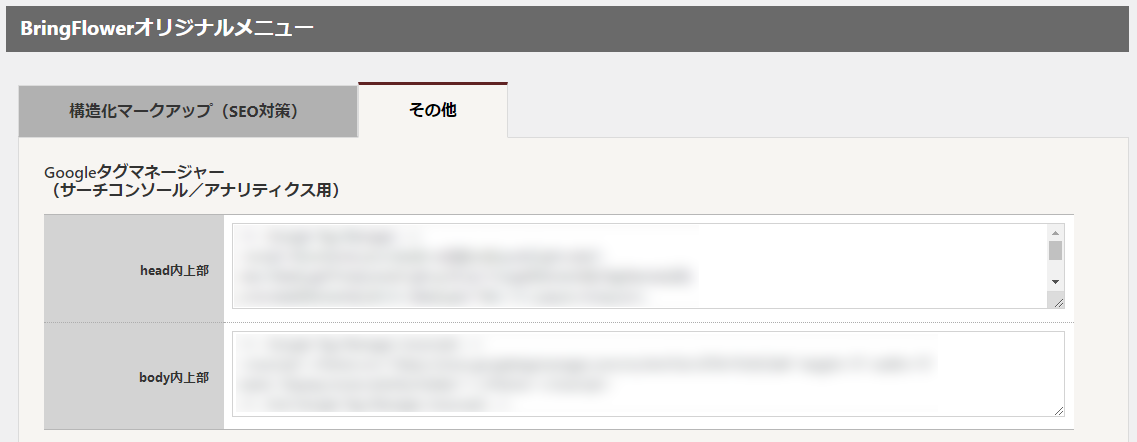
具体的なGoogleサーチコンソールの活用例
当サイトの例をご紹介します。
「JavaScript アコーディオン」などで1位となっていてアクセスが多い記事があるのですが、そこまで検索順位が上がる前、調べると私にとっては意外だった次のような検索キーワードが多いことに気付きました。
「アコーディオンメニュー クリックで開閉」
確かにその記事の本文の中には「クリックで開閉」という文言が元々あったのですが、「クリックで開閉」という文字がtitleとh1にも入るように変更しました。おそらくそれにより、「アコーディオンメニュー クリックで開閉」の検索キーワードでの検索順位は上がり、そういった施策で全体的にも評価が上がっていくと考えています。
まとめ
Googleサーチコンソールに興味を持っていただけましたでしょうか?
サイトを運用する上では必須アイテムなので、ぜひ使ってみましょう。
よく分からなければお気軽にご相談ください。









